开篇碎碎念
本篇主题:首发!在Docker、群晖、威联通、绿联NAS上搭建精美的HomePage个人导航页,保姆级教程,打造你的专属导航页
大家好,又到新的一篇文章,本期主题在上方已经说明,前面我已经演示了如何搭建Flare、Dashy等个人导航页,相信不少朋友也成功用上了。
最近发现HomePage导航页更加精美和强大,除了常规显示书签外,还可以显示你的容器信息,官方演示的界面非常精美,大家来看看。
左上角显示宿主机空间、CPU、内存占用情况,右上是搜索栏,可配置天气等信息。
中间是常规书签栏,可显示宿主机已安装的各种容器的运行状态,下方同样可显示自定义书签。
![图片[1]-首发!NAS上部署HomePage个人导航页!精美的界面、强大的功能!-京强资源网](https://jinxiangjiasu.nctcpc.com/nctcpc.com/2023/12/20231223-1100.jpg)
因为是初上手,简单研究了一下,我最终搭建了我的专属HomePage导航页,如下。
Docker状态这些因配置繁琐,后续各位感兴趣的话可以再出一篇进阶使用的,主要是我也没开始细致去研究,因为HomePage的配置是通yaml文件配置的,建议配合VS Code等开发工具使用。
虽说配置麻烦,但不难,在本文中会一步步演示如何去配置,达到和我一样的效果,真的不难,各位跟着步骤来即可操作,在NAS上搭建使用还是非常不错的。
![图片[2]-首发!NAS上部署HomePage个人导航页!精美的界面、强大的功能!-京强资源网](https://jinxiangjiasu.nctcpc.com/nctcpc.com/2023/12/20231223-1100-1.jpg)
手机上界面如下,各位觉得好看吗,并且添加了Ping值显示。
![图片[3]-首发!NAS上部署HomePage个人导航页!精美的界面、强大的功能!-京强资源网](https://jinxiangjiasu.nctcpc.com/nctcpc.com/2023/12/20231223-1100-2.jpg)
如果你有影音服务器之类,比如Jellyfin,甚至可以在此配置,查看此时Jellyfin运行状态、播放状态等,很强大。
![图片[4]-首发!NAS上部署HomePage个人导航页!精美的界面、强大的功能!-京强资源网](https://jinxiangjiasu.nctcpc.com/nctcpc.com/2023/12/20231223-1100-3.jpg)
好的,废话不多说,进入正题。
常规Docker部署HomePage
常规Docker即通用命令可在官方开源界面看到,记得将图中路径替换成你机器的真实路径即可,最好新建一个文件夹来保存此容器的文件。
![图片[5]-首发!NAS上部署HomePage个人导航页!精美的界面、强大的功能!-京强资源网](https://jinxiangjiasu.nctcpc.com/nctcpc.com/2023/12/20231223-1100-4.jpg)
威联通、群晖NAS部署HomePage
接着来演示威联通和群晖部署;
威联通使用的是TS-462C,N4505处理器,升级了8G内存,运行虚拟机和Docker也是极为流畅,并且4K解码非常流畅,有需要朋友可了解下。
![图片[6]-首发!NAS上部署HomePage个人导航页!精美的界面、强大的功能!-京强资源网](https://jinxiangjiasu.nctcpc.com/nctcpc.com/2023/12/20231223-1100-5.jpg)
群晖的话依旧是这台使用两年半的蜗牛星际,安装了群晖,非常稳定,J1900也满足基础需求。
![图片[7]-首发!NAS上部署HomePage个人导航页!精美的界面、强大的功能!-京强资源网](https://jinxiangjiasu.nctcpc.com/nctcpc.com/2023/12/20231223-1100-6.jpg)
威联通进入后台,打开控制台,搜索并打开SSH功能,点击应用。
![图片[8]-首发!NAS上部署HomePage个人导航页!精美的界面、强大的功能!-京强资源网](https://jinxiangjiasu.nctcpc.com/nctcpc.com/2023/12/20231223-1100-7.jpg)
如是群晖,一样,进入后台,找到控制面板,搜索SSH并打开。
![图片[9]-首发!NAS上部署HomePage个人导航页!精美的界面、强大的功能!-京强资源网](https://jinxiangjiasu.nctcpc.com/nctcpc.com/2023/12/20231223-1100-8.jpg)
使用putty等相关软件,通过SSH登录进入命令行界面。群晖和威联通操作一样的,地址填写NAS的IP地址,端口默认是22,输入登录NAS后台的账密,使用一个有管理权限的账号登录。
不知道怎么用这些软件的朋友请去查PUTTY如何连接之类的,非常简单,此处不多说,如果这些PUTTY连接都登录不上,后续Homepage的操作会更难。
![图片[10]-首发!NAS上部署HomePage个人导航页!精美的界面、强大的功能!-京强资源网](https://jinxiangjiasu.nctcpc.com/nctcpc.com/2023/12/20231223-1100-9.jpg)
登录后,如果是admin账户,会出现一个框框警告之类的,按Q,再输入Y,返回正常界面即可,此处做一个提示。登录成功后字眼大概如下提示。
![图片[11]-首发!NAS上部署HomePage个人导航页!精美的界面、强大的功能!-京强资源网](https://jinxiangjiasu.nctcpc.com/nctcpc.com/2023/12/20231223-1100-10.jpg)
返回群晖或威联通文件总管,威联通的话在Container文件夹下新建homepage文件夹,然后在homepage文件夹中新建config文件夹,然后右键config文件夹-属性,复制此路径,然后加上config。记得,开头要添加/share才是完整,即最终完整路径即是:/share/Container/homepage/config
![图片[12]-首发!NAS上部署HomePage个人导航页!精美的界面、强大的功能!-京强资源网](https://jinxiangjiasu.nctcpc.com/nctcpc.com/2023/12/20231223-1100-11.jpg)
群晖在docker文件夹中新建homepage文件夹,然后在homepage文件夹中新建config文件夹。选中config文件夹,右键属性,复制路径。完整路径即是图中:/volume1/docker/homepgae/config
注意,一切以你实际显示路径为准,复制粘贴,新建文件保存此路径即可,后续安装会用到。
![图片[13]-首发!NAS上部署HomePage个人导航页!精美的界面、强大的功能!-京强资源网](https://jinxiangjiasu.nctcpc.com/nctcpc.com/2023/12/20231223-1100-12.jpg)
返回开源界面,找到With Docker,复制图中红框中的命令,完整复制,新建一个文件把它保存下来。
![图片[14]-首发!NAS上部署HomePage个人导航页!精美的界面、强大的功能!-京强资源网](https://jinxiangjiasu.nctcpc.com/nctcpc.com/2023/12/20231223-1100-13.jpg)
保存好的原始命令如下图,完善一下原始命令,在.sock和ghcr中间添加–restart=always命令,注意,在英文状态下输入,且–restart=always命令前后各有一个空格;这样,NAS重启后,导航页也会跟着重启的意思。
![图片[15]-首发!NAS上部署HomePage个人导航页!精美的界面、强大的功能!-京强资源网](https://jinxiangjiasu.nctcpc.com/nctcpc.com/2023/12/20231223-1100-14.jpg)
然后继续编辑安装命令,图中原始命令是前面复制的,把原始命令中的/path/to/config替换成你得到的config路径属性即可,就得到最终命令。然后复制这个最终命令。
注意,默认是映射了3000端口,如主机的3000端口被占用,可自定义端口,如6999:3000即可,改动第一个3000数值代表自定义主机端口,我3000端口未占用,就不改动了,按3000来使用。
![图片[16]-首发!NAS上部署HomePage个人导航页!精美的界面、强大的功能!-京强资源网](https://jinxiangjiasu.nctcpc.com/nctcpc.com/2023/12/20231223-1100-15.jpg)
回到SSH命令界面,复制粘贴得到的最终命令,回车运行。会提示Unable开头,表示在本地没镜像,会去镜像库中拉取,等它拉取完成,不要急,快慢取决于你网络。
威联通、群晖均是如此操作。流程一样。
![图片[17]-首发!NAS上部署HomePage个人导航页!精美的界面、强大的功能!-京强资源网](https://jinxiangjiasu.nctcpc.com/nctcpc.com/2023/12/20231223-1100-16.jpg)
注意,刚运行命令可能提示docker:Got permission denied,说明没管理权限,运行sudo -i,然后回车输入密码,获取管理权限,再次运行安装命令即可正常下载和安装镜像,此处需要注意一下。
![图片[18]-首发!NAS上部署HomePage个人导航页!精美的界面、强大的功能!-京强资源网](https://jinxiangjiasu.nctcpc.com/nctcpc.com/2023/12/20231223-1100-17.jpg)
网络有点慢,第一层镜像拉了好久,没办法,等吧。
![图片[19]-首发!NAS上部署HomePage个人导航页!精美的界面、强大的功能!-京强资源网](https://jinxiangjiasu.nctcpc.com/nctcpc.com/2023/12/20231223-1100-18.jpg)
当你看到一长串数字,说明部署成功,返回Docker后台即可看到镜像,可进行开启等操作。如提示bind端口占用等,记得把3000端口替换成未占用端口即可。
![图片[20]-首发!NAS上部署HomePage个人导航页!精美的界面、强大的功能!-京强资源网](https://jinxiangjiasu.nctcpc.com/nctcpc.com/2023/12/20231223-1100-19.jpg)
OK,在威联通或群晖后台即可看到镜像,如未启动,就开启。
注意,威联通不要在安装完容器后做任何编辑,不然会失效,无法启动后台,所以威联通安装完成后,不要再次编辑容器,默认让它运行即可,群晖也是。
![图片[21]-首发!NAS上部署HomePage个人导航页!精美的界面、强大的功能!-京强资源网](https://jinxiangjiasu.nctcpc.com/nctcpc.com/2023/12/20231223-1100-20.jpg)
![图片[22]-首发!NAS上部署HomePage个人导航页!精美的界面、强大的功能!-京强资源网](https://jinxiangjiasu.nctcpc.com/nctcpc.com/2023/12/20231223-1100-21.jpg)
在浏览器中加上NAS的IP地址,加上你自定义的端口,即可进入homepage后台了。威联通、群晖下部署成功。
![图片[23]-首发!NAS上部署HomePage个人导航页!精美的界面、强大的功能!-京强资源网](https://jinxiangjiasu.nctcpc.com/nctcpc.com/2023/12/20231223-1100-22.jpg)
绿联NAS部署HomePage
绿联使用的是旗舰级DX4600,N5105处理器+8G内存,可扩展内存+双M2+4盘位,配置拉满,玩Docker之类也是轻轻松松了。全金属机身,质感非常不错,凭借着易用性,这两年也是收藏不少用户,感兴趣朋友可了解下。
![图片[24]-首发!NAS上部署HomePage个人导航页!精美的界面、强大的功能!-京强资源网](https://jinxiangjiasu.nctcpc.com/nctcpc.com/2023/12/20231223-1100-23.jpg)
在绿联电脑版APP中打开Docker。
![图片[25]-首发!NAS上部署HomePage个人导航页!精美的界面、强大的功能!-京强资源网](https://jinxiangjiasu.nctcpc.com/nctcpc.com/2023/12/20231223-1100-24.jpg)
点击镜像管理-添加-私有库(注意是私有库,这个镜像未发布在Docker Hub),URL地址处输入:ghcr.io/benphelps/homepage:latest
![图片[26]-首发!NAS上部署HomePage个人导航页!精美的界面、强大的功能!-京强资源网](https://jinxiangjiasu.nctcpc.com/nctcpc.com/2023/12/20231223-1100-25.jpg)
找到刚下载好的镜像,点击创建容器。打开高级设置,点击下一步。
![图片[27]-首发!NAS上部署HomePage个人导航页!精美的界面、强大的功能!-京强资源网](https://jinxiangjiasu.nctcpc.com/nctcpc.com/2023/12/20231223-1100-26.jpg)
设置重启策略、勾选创建后启动容器。
![图片[28]-首发!NAS上部署HomePage个人导航页!精美的界面、强大的功能!-京强资源网](https://jinxiangjiasu.nctcpc.com/nctcpc.com/2023/12/20231223-1100-27.jpg)
网络处,选择brideg,如你的3000端口未被占用,可直接选择Host;如选择brideg,点击端口设置,在本地端口处自定义一个未占用端口即可,此处我使用6999端口。
![图片[29]-首发!NAS上部署HomePage个人导航页!精美的界面、强大的功能!-京强资源网](https://jinxiangjiasu.nctcpc.com/nctcpc.com/2023/12/20231223-1100-28.jpg)
返回文件管理处,新建一个homepage文件夹,专门保存此容器目录,再在homepage文件夹中新建config文件夹。
![图片[30]-首发!NAS上部署HomePage个人导航页!精美的界面、强大的功能!-京强资源网](https://jinxiangjiasu.nctcpc.com/nctcpc.com/2023/12/20231223-1100-29.jpg)
返回Docker,点击存储空间,按下图,添加文件夹,选择刚创建的config文件夹,装载路径请照抄,类型为可读写。
本来还要映射docker.sock,进行容器状态查看、整合之类的,但绿联未开放SSH,无法选择此目录,幸好此选项是可选,最多不能查看各容器状态信息,不影响正常使用。
点击下一步,确认,确认,直到完成容器创建。
![图片[31]-首发!NAS上部署HomePage个人导航页!精美的界面、强大的功能!-京强资源网](https://jinxiangjiasu.nctcpc.com/nctcpc.com/2023/12/20231223-1100-30.jpg)
点击快捷访问,即可进入homepage后台,成功部署。
![图片[32]-首发!NAS上部署HomePage个人导航页!精美的界面、强大的功能!-京强资源网](https://jinxiangjiasu.nctcpc.com/nctcpc.com/2023/12/20231223-1100-31.jpg)
HomePage初上手
首先,homepage的配置修改是在yaml文件夹上进行修改的,参考官方说明未找到图形化修改形式。大家可在homepage开源界面中找到相关操作文档。如果英文不错的同学可能很容易看懂。
![图片[33]-首发!NAS上部署HomePage个人导航页!精美的界面、强大的功能!-京强资源网](https://jinxiangjiasu.nctcpc.com/nctcpc.com/2023/12/20231223-1100-32.jpg)
我这里演示常用的书签和服务添加的操作,返回文件管理、文件总管,找到安装时创建的homepage下的config文件夹,下载services.yaml文件。
![图片[34]-首发!NAS上部署HomePage个人导航页!精美的界面、强大的功能!-京强资源网](https://jinxiangjiasu.nctcpc.com/nctcpc.com/2023/12/20231223-1100-33.jpg)
然后电脑上安装VS Code这个软件,把下载的services.yaml文件拖入即可打开,初始长这样。
![图片[35]-首发!NAS上部署HomePage个人导航页!精美的界面、强大的功能!-京强资源网](https://jinxiangjiasu.nctcpc.com/nctcpc.com/2023/12/20231223-1100-34.jpg)
比如书签形式,第一次我的修改如下。也就是把这些格式的字眼按下图形式替换成你的书签。
可以看到,我将书签分成外内访问类、内网书签类、常用工具类,共3大类书签,并且每一类下都添加了一个书签。
![图片[36]-首发!NAS上部署HomePage个人导航页!精美的界面、强大的功能!-京强资源网](https://jinxiangjiasu.nctcpc.com/nctcpc.com/2023/12/20231223-1100-35.jpg)
将保存好的services.yaml文件重新上传到homepage下的config文件夹下,替换原有的services.yaml文件即可。群晖威联通也是一样,替换即可。
![图片[37]-首发!NAS上部署HomePage个人导航页!精美的界面、强大的功能!-京强资源网](https://jinxiangjiasu.nctcpc.com/nctcpc.com/2023/12/20231223-1100-36.jpg)
返回容器管理界面,重启一下homepage容器。最好重启一下,虽然不重启好像也是可即时生效的。
![图片[38]-首发!NAS上部署HomePage个人导航页!精美的界面、强大的功能!-京强资源网](https://jinxiangjiasu.nctcpc.com/nctcpc.com/2023/12/20231223-1100-37.jpg)
返回Homepage后台,刷新一下吧。OK,前面修改的yaml文件生效了,界面如下,成功展示我的3大类书签。
![图片[39]-首发!NAS上部署HomePage个人导航页!精美的界面、强大的功能!-京强资源网](https://jinxiangjiasu.nctcpc.com/nctcpc.com/2023/12/20231223-1100-38.jpg)
如果想添加图标怎么添加呢?如下图,在书签处添加一行icon:的标签,后接需要的图标的网址,比如下图的测速图标,搜图引擎中搜索,复制图片地址,粘贴地址即可。
其它几个书签也是同样如此填写。
![图片[40]-首发!NAS上部署HomePage个人导航页!精美的界面、强大的功能!-京强资源网](https://jinxiangjiasu.nctcpc.com/nctcpc.com/2023/12/20231223-1100-39.jpg)
将保存好的services.yaml重新上传到config文件夹,刷新后台。可以看到,成功显示书签图标了。
![图片[41]-首发!NAS上部署HomePage个人导航页!精美的界面、强大的功能!-京强资源网](https://jinxiangjiasu.nctcpc.com/nctcpc.com/2023/12/20231223-1100-40.jpg)
如果想在每个分类书签中添加多个书签,怎么操作。请看下图,没错,就是复制粘贴大法,有规律可循,复制框中,粘贴到第二排,修改书签名、图标地址、书签地址,依次操作即可。
第二类书签也是可以如此操作。如果想添加第4分类书签,直接一整个大类复制粘贴即可,就添加了第4类书签。
![图片[42]-首发!NAS上部署HomePage个人导航页!精美的界面、强大的功能!-京强资源网](https://jinxiangjiasu.nctcpc.com/nctcpc.com/2023/12/20231223-1100-41.jpg)
上传修好好的yaml文件替换,刷新,效果出现了。是不是就出现多条书签了。
![图片[43]-首发!NAS上部署HomePage个人导航页!精美的界面、强大的功能!-京强资源网](https://jinxiangjiasu.nctcpc.com/nctcpc.com/2023/12/20231223-1100-42.jpg)
你甚至还可以添加ping功能,测试延迟。
![图片[44]-首发!NAS上部署HomePage个人导航页!精美的界面、强大的功能!-京强资源网](https://jinxiangjiasu.nctcpc.com/nctcpc.com/2023/12/20231223-1100-43.jpg)
保存修改,替换yaml文件后,刷新,效果图如下。只要添加了ping的,都出现延迟数值了。
![图片[45]-首发!NAS上部署HomePage个人导航页!精美的界面、强大的功能!-京强资源网](https://jinxiangjiasu.nctcpc.com/nctcpc.com/2023/12/20231223-1100-44.jpg)
好的,书签以及添加分类就完成了,各位就按前面步骤操作。
支持小组件,如下图,在官方文档中找到Service Widgets,支持哪些小组件也列出来了,比如Jellyfin、EMBY等,点击即可跳转,复制它的文本。
![图片[46]-首发!NAS上部署HomePage个人导航页!精美的界面、强大的功能!-京强资源网](https://jinxiangjiasu.nctcpc.com/nctcpc.com/2023/12/20231223-1100-45.jpg)
如下图,处于一级类目中的Jellyfin书签中添加widget即可,然后填写url地址和API(Jellyfin后台可开启API,获取即可)。
![图片[47]-首发!NAS上部署HomePage个人导航页!精美的界面、强大的功能!-京强资源网](https://jinxiangjiasu.nctcpc.com/nctcpc.com/2023/12/20231223-1100-46.jpg)
效果如下图所示,当我在Jellyfin后台播放影片时,homepage刚添加的widget就会显示在播放哪部影片、以及目前播放进度,是不是很强。当然,不止支持Jellyfin,也支持EMBY、PLEX等许多容器,支持数十个常见的镜像,各位去官方文档查看,就按我前面的yaml配置方法套用上去即可。
![图片[4]-首发!NAS上部署HomePage个人导航页!精美的界面、强大的功能!-京强资源网](https://jinxiangjiasu.nctcpc.com/nctcpc.com/2023/12/20231223-1100-3.jpg)
可以发现,底部还默认有一些书签,同样可编辑,在homepage的config文件夹中找到bookmarks.ymal,下载下来,使用VS Code打开编辑。
![图片[49]-首发!NAS上部署HomePage个人导航页!精美的界面、强大的功能!-京强资源网](https://jinxiangjiasu.nctcpc.com/nctcpc.com/2023/12/20231223-1100-47.jpg)
默认是右图,左图是我在此基础上修改的,和前面一样,如果要添加多条书签,复制第二条—开始的整个部分,粘贴后,设置书签即可,不再赘述了。
![图片[50]-首发!NAS上部署HomePage个人导航页!精美的界面、强大的功能!-京强资源网](https://jinxiangjiasu.nctcpc.com/nctcpc.com/2023/12/20231223-1100-48.jpg)
保存后,更新上传bookmarks.ymal文件后,刷新,可以发现成功变动了。
![图片[51]-首发!NAS上部署HomePage个人导航页!精美的界面、强大的功能!-京强资源网](https://jinxiangjiasu.nctcpc.com/nctcpc.com/2023/12/20231223-1100-49.jpg)
同样,左上角的信息也是可以自定义的,请看官方文档。
![图片[52]-首发!NAS上部署HomePage个人导航页!精美的界面、强大的功能!-京强资源网](https://jinxiangjiasu.nctcpc.com/nctcpc.com/2023/12/20231223-1100-50.jpg)
最终,初步研究和上手之后,我的HomePage导航页暂定这样,我感觉美观度还是可以的。
![图片[53]-首发!NAS上部署HomePage个人导航页!精美的界面、强大的功能!-京强资源网](https://jinxiangjiasu.nctcpc.com/nctcpc.com/2023/12/20231223-1100-51.jpg)
此外,还可以设置显示Docker容器信息等操作,目前我还没细致去研究,如果各位朋友有需求,后续再看看出一篇,请关注、点赞支持,给我更大创作动力,感谢各位。
关于远程访问
个人导航页做好了,为了在户外也能访问导航页,可考虑使用各种远程服务,具体可参考下我这篇的远程访问解决方案。
结尾
本文也是在这天心血来潮搭建和安装的,光是总结群晖、威联通、绿联NAS的安装操作流程就花了不少时间,还简单研究了下官方操作文档,如有不对,请指正。
应该是首发关于HomePage在NAS上搭建的图文教程,创作不易,如有帮助,请关注、点赞,感谢各位。
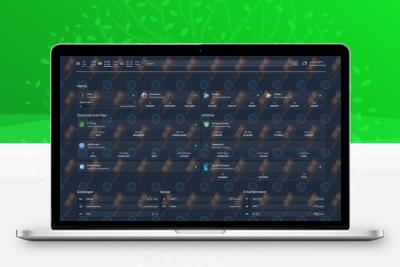














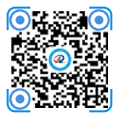

暂无评论内容